 Los planos de autocad bien hechos se distinguen no solo por prolijidad, sino también por la exactitud con que fueron dibujados. Diseñar los planos con dibujos a escala y valores precisos es fundamental para obtener un plano modelo real y de alta calidad y esto te va a permitir obtener datos importantes y reales para complementar tu trabajo, además de que otros van a admirar aún más tu producto.
Los planos de autocad bien hechos se distinguen no solo por prolijidad, sino también por la exactitud con que fueron dibujados. Diseñar los planos con dibujos a escala y valores precisos es fundamental para obtener un plano modelo real y de alta calidad y esto te va a permitir obtener datos importantes y reales para complementar tu trabajo, además de que otros van a admirar aún más tu producto.
Una de las características más relevantes que tiene autocad es que nos permite hacer nuestros trabajos con precisión y esto se debe a que es un programa de diseño que se basa en la exactitud para dibujar. Por más que sea posible hacer dibujos sin ingresar medidas, autocad no fue diseñado para hacer estos tipos de dibujos (a mano alzada), sino que su función es hacer que tu dibujo quede representado con la mayor realidad posible, ya que ese dibujo o plano se va a materializar a futuro en algo físico, algo tangible y, si lo haces de esta forma, podrás obtener datos y valores importantes de tu diseño como dimensiones, peso, volumen, momento de inercia y otros.
Por ejemplo, Autocad es muy usado para hacer implantaciones y buscar alternativas de ubicaciones y espacios disponibles. Esto puede aplicarse a la diagramación de muebles dentro de una casa, o para evaluar si un tendido de cañerías pasa por un lugar reducido, etc…
También es muy usado en la diagramación de piezas, equipos, y muchos trabajos más.
Hay tres maneras de dibujar con valores precisos, una absoluta y dos relativas. Veámoslas:
Absoluto:
– “Ingresando valores absolutos de coordenadas”
Podemos ir haciendo nuestro dibujo ingresando valores de coordenadas en “X” y en “Y”, y también en “Z” si es que trabajamos en 3D.
En la imagen de ejemplo ubicamos el eje de coordenadas como referencia en el punto 0,0,0 absoluto del plano, y vemos que se ha iniciado una línea (destacado en rojo) en el punto “4,2”, o sea valor de X=4 y valor de Y=2. Para hacer esto ingresamos el comando “_line” + enter y “4,2” + enter.
Luego para darle un punto final a la línea, ingresamos “8,2” + enter.
De esta forma los valores ingresados de los extremos de la línea (x=4 y=2 y x=8 y=2), forman una línea de longitud=4, ya que el valor en “Y” es constante (en ambos casos es “2”) y el valor en “X” es igual a “4”, ya que fuimos de X=4 hacia X=8.
La línea amarilla resultante va desde el punto absoluto 4,2 al punto absoluto 8,2.
Déjame aclararte que en autocad la “coma” no se usa para decimales en números, sino que divide los valores de los ejes X, Y y Z. Por ejemplo si escribimos “4,2” estamos diciendo que el valor de x=4, y=2 y el de z=0, ya que no fue ingresado. Para decimales en números se usa el punto.
Relativos:
– “ingresando valores relativos de coordenadas”
Es el mismo proceder que para el ingreso de coordenadas absolutas, pero con la diferencia de que si queremos ingresar un valor relativo a un punto anterior, hay que incorporar el símbolo “@” (arroba) antes de dicho valor.
Por ejemplo, siguiendo el mismo caso de antes, si iniciamos nuestra línea en el punto absoluto “4,2” y luego hacemos una línea ingresando “@8,2”, con el arroba antes del valor, nuestro resultado va a ser así:
O sea el punto final de la línea va a estar a una distancia=8 en el eje “X” y a una distancia=2 en el eje “Y”. Es decir que el valor ingresado “@8,2” es con respecto al punto inicial de la línea y No es un punto de coordenada absoluta del plano con referencia al punto 0,0,0 absoluto.
– “Direccionando el cursor hacia el lado requerido”
La segunda opción de coordenada relativa es direccionando el cursor hacia un lado e ingresando un sólo valor y enter. De esta manera,
En la imagen direccionamos el cursor hacia la derecha con el ortogonal (F8) activado
Luego ingresamos solamente en numero “5” + enter, y de esta forma creamos una línea de longitud=5, hacia la dirección que hemos elegido previamente con el cursor.
Algo importante a tener en cuenta es que estoa formas de coordenadas absoluta y relativas se pueden utilizar no sólo para dibujar, sino también para mover y editar objetos.
Ejercicio:
1- Haz el ejemplo de las líneas que figura en las imágenes para que tú mismo veas cómo funcionan estas tres maneras de ingresar valores precisos.
2- Prueba aplicar esto también para mover o copiar objetos, veraz que funciona de igual manera.
Si tienes un comentario o duda, sólo déjamelo aquí debajo y yo personalmente te estaré respondiendo.
Claudio

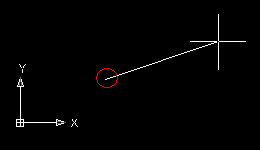




me gustaria aprender hacer los crokis de ubicacion de terrenos para la mision vivienda, solicitudes para titulod supletorios y cualidades juridicas de los terrenos, ya envie solicitud del curso,
Hola,
Tengo un problema con un dibujo que he terminado recientemente. Se trata de los siguiente:
Antes de trazar el dibujo (espacio papel) modifiqué el estilo visual (Rayos X) en una de sus opciones. Esto dejó el dibujo como lo necesitaba y luego lo envié hacia un archivo PDF, quedó bien. Más tarde fui adicionando «presentaciones» en el espacio papel utilizando la opción «desplazar o copiar…» en alguna de ellas mantuve el mismo formato del estilo visual que modifiqué, pero era necesario usar con algunas de ellas otro estilo. Mientras estoy en el espacio papel, cualquier estilo que escoja lo aplica sin problemas pero, cuando lo envío hacia un archivo PDF mantiene el estilo de Rayos X «modificado». He intentado restaurarlo usando la opción dentro del administrador de estilos «Restablecer valor por defecto» y nada, cuando uso la opción «Vista preliminar…» me sigue mostrando el dibujo con el estilo Rayos X. No importa que estilo cambie siempre lo hace como Rayos X. También he intentado por la configuración de archivo PDF dentro de la opción de trazar y nada.
Utilizo la versión 2012, también la he probado con la 2016 y nada.
Gracias por su respuesta.
Buenas tardes.
Ante todo enhorabuena por su blog.
Quería hacerle una consulta para ver si pudiera ayudarme.
Utilizo la versión 2014. En un fichero tengo varias referencias externas que me sirven de base para hacer diferentes planos dentro de un mismo fichero. Para diseñar cada plano utilizo diferentes capas desde el espacio modelo y creo distintos estados de capa, de manera que no se líe el dibujo con excesivas líneas que entorpecen para dibujar cada uno de los planos.
Todo el dibujo lo suelo realizar en espacio modelo pero el montaje de cada plano y su preparación para imprimirlo en pdf lo hago en diferentes pestañas del espacio papel (presentación). Para seleccionar lo que quiero imprimir en cada plano, desde el espacio papel (presentación) edito cada una de las ventanas gráficas y selecciono para cada una de ellas el estado de capa que me interesa representar en ese plano, pero el problema que tengo es que al cambiar el estado de capa de una de las ventanas gráficas en presentación, se me modifican el resto de ventanas gráficas. Esto me pasa dentro de la misma presentación y con las restantes presentaciones, con lo cual es un lío, puesto que si quiero volver a imprimir un plano en presentación, tengo que volver a elegir el estado de capas correspondiente en cada una de las ventanas gráficas.
Mi pregunta es si hay alguna forma de establecer un estado de capas en cada ventana gráfica del espacio papel o presentación y que ésta permanezca invariable aunque se cambie el estado de capas en el resto de ventanas gráficas, incluso si desde el espacio modelo se elige otro estado de capas o se desactivan o se inutilizan.
No se si me he explicado bien.
Muchas gracias. Saludos.
Felipe.
Felipe muy bien explicado.
Si tiene eso solución.
Hay dos maneras:
La primera es desde la ventana de capas (no desde la barra de íconos), ahí tienes una opción que es para inutilizar cada capa sólo en la ventana actual. Es decir que puedes apagarla y que sólo se oculte en una ventana.
También esto lo puedes asignar cuando ejecutas el comando _LAYFRZ, antes de tocar un objeto, ve a configuración y luego a ventanas y ahí luego eliges entre inutilizar en todas, o sólo en la ventana actual.
De esta forma mantienes todas las presentaciones siempre como necesitas.
Saludos,
Claudio.
Muchas gracias. Me ha resultado de mucha ayuda.
Saludos.
Felipe
Hola… quiciera poder adquirir algún tutorial para aprender a trabajar en autocad, por lo menos para dibujar planos de cosntrucciones, tengo alguna base de Phoshop pero que va, no se parece en nada.
Saludos Oyandy
Oyandy mantente al tanto de la página que en días vamos a estar compartiendo uno.
Saludos
hola! necesito entregar para el dia 7/08 un plano de un restaurant en general y otro plano de la cocina del restaurant pero con cosas mas especificas x ejemplo hornos,bachas,etc y no tengo idea de como hacerlo. ayuda!!!
Hola Elizabeth, te copio la misma respuesta que te planteé en mi otro blog 😉
—–
Mira no es tan simple hacer semejante dibujo si no tienes el suficiente conocimiento. Mi consejo es que intentes hacer parte por parte, de a poco y con líneas y círculos y arcos principalmente.
Usa mucho la barra herramienta de modificación para recortar o extender, hacer uniones redondeadas o con chanfle, sobre todo. También usa las capas para separar tus objetos en diferentes grupos similares.
Y si puedes, haz tus componentes de la cocina en bloques individuales para que te sea mas simple manejarlos.
Ojalá que lo puedas resolver!!
Saludos, Claudio.
ola ..!! bueno quiero aprender a como hacer un modelado 3d de un mapa(en fisico) como le hago para hacer eso
Cristhian eso no es tan simple de hacer (o al menos te va a llevar un tiempito).
Una buena opción es utilizar el comando malla para crear superficies con elevación.
Saludos
hola,quiero aprender autocad desde cero.
Salut, vierta cela internet tonelada est meilleur amis, en peut très bien apprendre seul, à partir de l’rien si en una la volonté de le faire, dorenavant tout est posible.
Quisiera aprender autocad desde cero cuando tendras el tutorial sabes???
Hola Tomas,
Sabes que ya esta casi listo el tutorial, así que ni bien esté lo voy a estar anunciando tanto por aquí como por el blog principal AprendeAcadRapido.com
La idea de este tutorial es ver las necesidades principales de todos ustedes que fueron comentando, es por eso que se esta demorando más de lo anunciado.
Por tal motivo aprovecho este comentario para pedir sinceramente disculpas a todos a los que se lo anuncié para antes.
Igualmente, tanto como para ti como para aquellos que me fueron preguntando, van a tener un beneficio extra (les esteré enviando un mail) ya que el tutorial no ha estado en la fecha en que se los anuncié.
Te mando saludos a ti y a todos, y ya en estos días (antes de fin de año) va a estar el tutorial disponible.
Sinceramente, Claudio.
Buenas noches, DIOS te bendiga. Quisiera aprender a utilizar autocad desde cero,ya que realiso trabajos de plomeria y electricidad algunos clientes piden planos.
Hola Luis Carlos y muchas gracias,
Hace rato ya que estoy trabajando en esto. Solo te pido un poquito más de paciencia. Te voy a estar avisando.
Dios te bendiga a ti también.
Saludos!
Claudio
primeramente un saludo muy cordial para ti y todos los que apoyan estas paginas ………………………. bueno yo como luis también quisiera aprender desde cero autocad pero 2004 si no es mucho pedir quisiera aprender lo mas básico o no se si me podrías en señar algo mas gracias
me encantara aprender a dibujar con autocar estoy tomando un curso ya hace dos meces y no me enseñaron nada todavía que mal
Gracias por entenderme no me las se todas. quiero aprender por favor
Quiero montar un programa para hacer mis proyectos de construccion de vivienda facil y rapido
hola, yo he aprendidio lo basico de autocad, pero no me ensenaron a usar las ventanas(model, layout), quisiera saber como entrar a model y trabajar ahi, ubicacion de plantas y detalles para planos finales.
agradezco su informacion.
Atentamente,
Tita
Hola Berta,
Para entrar al model o layout, lo puedes hacer simplemente desde las pestañas abajo en tu Autocad. Las mismas dicen «Model» y «Layout» (en ingles); o «modelo» y «Presentación» si tu Autocad es en español.
Una info adicional que te puedo ofrecer por ahora es de cómo organizar tus dibujos en estos espacios de trabajo, y los beneficios que te da el trabajar con ellos.
Ingresa a este artículo:
https://autocad3d.wordpress.com/2010/12/06/como-ser-mas-productivo-en-autocad-usando-model-y-layout
Saludos
Buenas noches he leido que estaria desarrollando algunos videos tutoriales para el manejo de autocad 2d,3d desde cero. sera que me pueden apoyar con ello por favor
Hola Jose:
Estamos en la etapa final de la realización de los videos tutoriales, aunque debo recoonocer que vienen un poco demorados.
Le pido sólo un poco más de paciencia. Gracias.
Saludos, Claudio.
Soy electricista, y vi algo de AutoCad en la U pero muy superficial. En estos momentos necesito aprender a manejarlo para entregarle los planos a mis clientes.
Les agradezco me informe una vez tengan el material que han ofrecido.
Gracias.
Hola Jose,
Estaremos avisando cuando tengamos listo el nuevo material. Hay un poco de retraso, pero pronto lo vamos a publicar.
Saludos,
Claudio.
me gustaria aprender a hacer planos con autocad pero paso a paso si es posible desde cero
Hola Arturo,
Estamos trabajando en un producto bien detallado. Pronto tendremos novedades.
Saludos
me gustaria aprender hacer planos en autocad desde una libreta de campo no tienen cursos completos aunque nos cueste dinero lo importante es aprender
Hola Triny,
Sí, estamos terminando definitivamente (seguramente el próximo mes) un video curso tutorial completo.
Ten un poco de paciencia y estate atenta que pronto vamos a estar subiendo novedades en la página.
Además también vamos a estas subiendo próximamente video puntuales para casos específicos con relación a las necesidades que recibimos de ustedes cada día.
Saludos,
Claudio
si no es mucho pedir quisiera que me llegase a mi correo como dibujar planos en auto cad gracias de antemano.
Hola Javier,
No pierdas contacto con el blog que muy pronto vas a tener novedades sobre eso y mucho mas.
Saludos,
Claudio.
hola
me gustaria aprender a usar el autocad en 3D pero no se nada nada x medio de un video o algo asi xfa
saludos
Hola Gabriel,
Dentro de poco vamos a estar presentando una serie de videos tutoriales.
Cuéntame específicamente que tipos de dibujos 3D vas a hacer, así con tu opinión y las de otras personas podemos hacer videos justo para lo que necesitan.
Saludos,
Claudio.
quiero aprender autocad desde “cero” si hay oprtunidad por este medio
muchas gracias
Hola Javier,
Desde ya te digo que sí puedes aprender autocad desde coro por este medio.
Mantente informado que pronto vamos a tener muy buenas novedades para ti y para todos.
Saludos,
Claudio.
te explico tengo q dibujar una pieza mecanica que no me alcanza en formato A3 me aconsejaron reducir la escala de la pieza si lo hago cambian todas las cotas si redusco el tamaño de la pieza un ejemplo 0.6 que escala tengo q poner en el cajetin
Hola Daniel,
En este caso si tu dibujas las cotas en el layuot y en el modelo dibujas tu pieza y no quieres que se cambien tus cotas, necesitas crear tus cotas de forma «asociativa» (fijate en «options» «user preferences» y tilda la casilla de asociativa).
Asi cuando cambies el zoom de la pieza dentro de la ventana, tus cotas que están en el layout, automáticamente se van a modificar con la pieza, pero los valores de dimensiones siguen siendo iguales, ya que la pieza no habrá cambiado de tamaño, sino que solamente se alejo.
Intenta hacer esto y cuéntame si te ha servido.
Saludos.
quiero aprender autocad desde «cero» si hay oprtunidad por este medio
muchas gracias
Hola Bernardo,
Desde ya te digo que sí tienes oportunidad para aprender autocad desde cero.
A propósito, ahora mismo estamos desarrollando un video curso tutorial ideal para ti. Mantente en contacto que muy pronto vas a tener noticias al respecto.
Igualmente sería muy útil si nos dijeras cuál es el resultado final que quieres obtener, o para qué necesitas aprender autocad, o la inquietud que tengas. De esta forma podríamos hacer el curso más específico de acuerdo a las peticiones concretas.
Saludos,
Claudio
HOLA, YA TENDRAS EL TUTORIAL PARA APRENDER AUTOCAD DESDE 0.
Hola Juan, mantente atento al sitio y a tu mail que dentro de poco lo vamos a estar compartiendo.
Saludos
hernan aranibar quiero aprender autocad de sero