 Muy bien, hemos llegado a la parte tres y final de este mini tutorial autocad sobre los comandos de autocad. Si prestas atención a lo que te voy a explicar en este artículo, vas a poder obtener un trabajo de mayor calidad, más prolijo y en menos tiempo de trabajo. Esta parte es la más importante de todo el tutorial acerca de los filtros, ya que vas a aprender a aplicar de manera inteligente las aplicaciones que te he explicado en las partes anteriores de este tutorial, y además te voy a explicar una manera altamente efectiva para controlar de forma inmediata que en tu plano todos los objetos estén en el layer o capa que les corresponde.
Muy bien, hemos llegado a la parte tres y final de este mini tutorial autocad sobre los comandos de autocad. Si prestas atención a lo que te voy a explicar en este artículo, vas a poder obtener un trabajo de mayor calidad, más prolijo y en menos tiempo de trabajo. Esta parte es la más importante de todo el tutorial acerca de los filtros, ya que vas a aprender a aplicar de manera inteligente las aplicaciones que te he explicado en las partes anteriores de este tutorial, y además te voy a explicar una manera altamente efectiva para controlar de forma inmediata que en tu plano todos los objetos estén en el layer o capa que les corresponde.
Nuevamente te recuerdo que si deseas aprender sobre de los métodos para seleccionar objetos, estos los puedes encontrar en las partes 1 y 2 de este tutorial en donde hablo en detalle sobre estos. Ahora precisamente lo que voy a mostrarte es la forma de implementación, o sea el método práctico para lograr la selección de objetos deseada, y por consiguiente, el poder editar el sector específico de objetos que necesitas. Así que empecemos.
– Sectorizando Objetos (dividiendo las aguas)
Sectorizar objetos es el arma maestra que complementa el uso de los filtros. Es el broche de oro que te va a permitir no solo aplicar un filtro, sino que a esa selección obtenida o restante de tu filtro, le vas a poder aplicar otro filtro. Es decir que a la selección que resulte de un filtro, o a los objetos que restan sin seleccionar de un filtro, le vas a poder aplicar otro segundo filtro para lograr obtener el conjunto de objetos que necesitas.
Lo que te quiero explicar es que el uso de los filtros no es solamente para realizar una selección (llamémosla simple) y ya. Si bien una sola selección puede resultar muy útil para nuestro trabajo cotidiano, que de hecho sí que lo es, hay otros casos en que tenemos planos sobrecargados de información. Planos o dibujos con mas de 2000 o 3000 objetos, y ni hablar si el plano lo estuvo trabajando anteriormente alguien sin experiencia en autocad y lo explotó, lo descompuso con el comando “_explode”. Si eso fue hecho en nuestro plano, tranquilamente podríamos tener más de 5000 objetos, con los cuales se haría durísimo el arreglo de layers, textos, líneas y poli líneas, etc… de ese plano y hasta te podría llevar 1 o 2 días solamente el acomodar y editar todos esos objetos.
Ahora esto se puede resolver más rápido de lo que te imaginas si tú divides las aguas; o sea si aplicas los filtros de forma inteligente, es decir sectorizando objetos.
– Método
Cuando hablo de sectorizar objetos me estoy refiriendo a aislar los objetos filtrados, a correrlos hacia otro lugar vacío del plano para poder trabajar tranquilamente con ellos sin la interferencia de otros objetos.
Seguramente estarás pensando por que no apagar los layers que no necesitamos y listo, de esa forma quedaría encendido solamente el que necesitamos, ¿verdad? No te recomiendo hacer esto porque en el 80% de lo planos altamente congestionados de objetos, sus layer no coinciden en su totalidad con los objetos que deberían contener, es decir que si apagamos por ejemplo el layer “cotas”, probablemente estemos apagando también otros objetos que pueden haber quedado en ese layer que no les correspondía, o sino al revés; también puede ser que quede alguna cota sin apagar, y en consecuencia, no quedarían únicamente todas las cotas apagadas. Por eso la forma precisa de saber si estamos haciendo una correcta selección con el filtro, es mover los objetos que quedaron seleccionados hacia un lugar vacío del plano, mover tu selección de objetos hacia otro lugar en donde no se interfiera con otros objetos.
El objetivo es: Obtener tu selección de objetos y luego mover todo ese grupo hacia una parte del plano sin objetos, usando el ortogonal (tecla F8), y usando una medida exacta, ya sea en “x” o en “y”. Esta medida debe ser una medida redonda y sin decimales, fácil de recordar para que después de hacer los cambios necesarios a nuestros objetos, podamos volver ese grupo de objetos a su ubicación original, moviéndolos nuevamente, sin mayores inconvenientes.
Ahora fíjate en las siguientes imágenes de ejemplo:
Aquí tenemos un plano isométrico en el cual necesitamos hacer cambios en los textos de los “tag” o banderas. Para eso aplicamos un filtro a esos textos y los desplazamos en este caso 150 unidades hacia la izquierda (en menos “X) para separarlos del conjunto de objetos. De esta forma quedan los textos aislados listos para ser editados (ya sea cambiarles la altura, el estilo, etc…). Una vez que cambiamos los textos, solo queda volverlos a mover 150 unidades en sentido contrario al original (o sea hacia la derecha) y listo, el plano queda modificado precisamente sobre los objetos que queríamos modificar, o sea los textos.
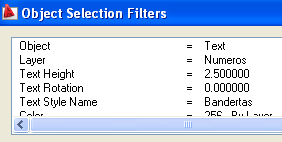 De hecho, como ya te he dicho antes, una vez que sectorizas los objetos filtrados, es decir que mueves un grupo a un lugar vacío, vas a poder aplicar otro filtro, un segundo filtro a uno de esos grupos de objetos: ya sea los que moviste o los que quedaron, cualquiera de ambos grupos. Esto lo harás sólo si es que se necesita seguir sectorizando otro sub-grupo de objetos. Si con un filtro llega a ser suficiente, no será necesario seguir sectorizando.
De hecho, como ya te he dicho antes, una vez que sectorizas los objetos filtrados, es decir que mueves un grupo a un lugar vacío, vas a poder aplicar otro filtro, un segundo filtro a uno de esos grupos de objetos: ya sea los que moviste o los que quedaron, cualquiera de ambos grupos. Esto lo harás sólo si es que se necesita seguir sectorizando otro sub-grupo de objetos. Si con un filtro llega a ser suficiente, no será necesario seguir sectorizando.
Si aplicas estos métodos seguramente vas a conseguir un plano más limpio para su posterior chequeo, no sólo porque estarás obteniendo los textos con los cambios de edición que necesitas (altura, layer, etc…), sino que además vas a poder trabajar sobre el resto del plano de forma más simple, o también vas a poder aplicar un nuevo filtro, un segundo filtro a tu plano.
– Control efectivo de los layers de tu plano
Para lograr hacer un chequeo visual rápido y efectivo, sin duda el uso de los colores es la herramienta fundamental.
Puedes cambiarles el color a los objetos sectorizados, ya sea por layer o manualmente por grupo de objetos filtrados. Esta técnica es sin duda la más efectiva para controlar de forma veloz que cada grupo de objetos haya quedado en su capa. Por ejemplo puedes ponerle un color diferente a los textos, otro color para tu dibujo en sí, otro color para las líneas de referencia, etc… siempre tratando de elegir colores no habituales para que no se confundan con los mas usados. Yo personalmente trato de optar por los colores a partir del 10 en adelante, pero descartando los colores 10, 50, 90, 130, 170, 210 y todos los grises, ya que estos que te he nombrado son iguales a los colores 1, 2, 3, 4, 5, 6, que son los colores habituales o que más se usan. Utiliza este método y verás como se te facilita el chequeo de los layers de tu plano. Ten en cuenta de volver, luego de chequear, todos los layers a sus colores originales.
Ten en cuenta que si después de filtrar y mover tus objetos y hacer el chequeo correspondiente detectas que no todos los objetos que esperabas fueron filtrados, es decir que si te quedaron algunos objetos sin filtrar pero que deberían haber estado en la selección, tendrás que hacer ese cambio de forma manual para que luego sí te quede el grupo de objetos formado de acuerdo a los criterios que necesitas.
Otro consejo que te doy es que limpies o purgues constantemente el plano (comando “_purge”) para ir eliminando los objetos que van quedando en desuso. Esto es bien importante, no te olvides.
Recuerda que puedes volver a aplicar otro filtro tanto a los objetos movidos como a los objetos que quedaron en su lugar, y hacer otra sectorización de objetos, si es que lo fuese necesario. O sea que, luego de mover y aislar un cierto grupo de objetos, podrías aplicar otro filtro para obtener otro resultado más específico para cambiar propiedades.
– En Resumen:
- Filtra. Aplica tus filtros para seleccionar grupos de objetos y luego editarlos todos juntos.
- Sectoriza. Si fuese conveniente, desplaza el grupo de objetos seleccionado por el filtro hacia un lugar vacío en el plano.
- Vuelve a filtrar. Aplica de ser necesario un segundo filtro a otro grupo de objetos, ya sea el grupo filtrado o el restante.
- Colorea. Utiliza colores poco convencionales en los layer para realizar chequeos rápidos y efectivos.
- Limpiar o purgar el plano constantemente.
Utiliza estos métodos y verás cómo se reduce tu tiempo de trabajo. También vas a notar que tu plano se va a ver ordenado de forma fácil y efectiva, teniendo así un control total de tu trabajo.
Ahora lo que quiero que hagas es que practiques estas técnicas. Toma el peor plano que tengas, el más desordenado, el que tiene más objetos de todos, el más pesado; y lo empiezas a acomodar con estas cinco opciones que te he enumerado en el resumen. Utiliza ambos filtros, tanto “_filter” como “_qselect” y empieza a hacer arte. Empieza a armar ese rompecabezas desarmado que es ese plano desprolijo que tienes, y consigue un plano limpio, elegante y ordenado.
Si te ha gustado o te ha servido este tutorial, o si tienes alguna inquietud, me gustaría que me dejes tu comentario contándome un poco cómo te ha ido, que se hizo difícil, que parte te pareció más práctica o lo que quieras contarme. Esto yo lo voy a apreciar y a cambio podré ofrecerte el material y la enseñanza precisa que tu estas necesitando.


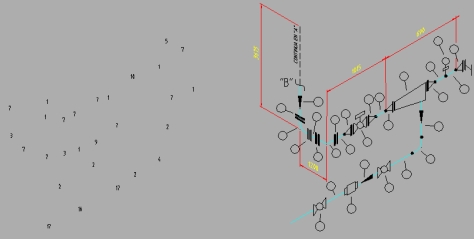
tengo un problema con un archivo que dice producto educativo, no me deja sacar el dxf y antes de abrir al final me dice que los objetos aec no podran participar en esta operacion, y los graficos proxy. que debo ahcer para que el archivo me quede bien?
gracias
Hola Daniel,
Mira, hay algunos objetos de autocad que no son los que creamos habitualmente mientras vamos dibujando, sino que se crean solos al realizar ciertas operaciones o conversiones desde un software hacia autocad o viceversa.
Por ejemplo es muy común que aparezcan los gráficos proxy al convertir desde otro programa de diseño al autocad, y estos objetos si los borras seguramente perderás información en tu dibujo.
Si realmente necesitas el archivo dxf, no creo que puedas exportarlo en un 100% en este caso. No se bien para que necesitas el dxf, pero tal vez puedas te pueda servir convertir tu archivo a pdf.
Saludos,
Claudio
Muy buen aporte. Considero realmente oportuno aprender a manipular este programa, esencial en muchas profesiones. La versatilidad de sus múltiples herramientas, su facilidad de manejo y la claridad de su interfaz convierten a este programa en uno de los favoritos de arquitectos, delineantes, diseñadores gráficos, decoradores, etc